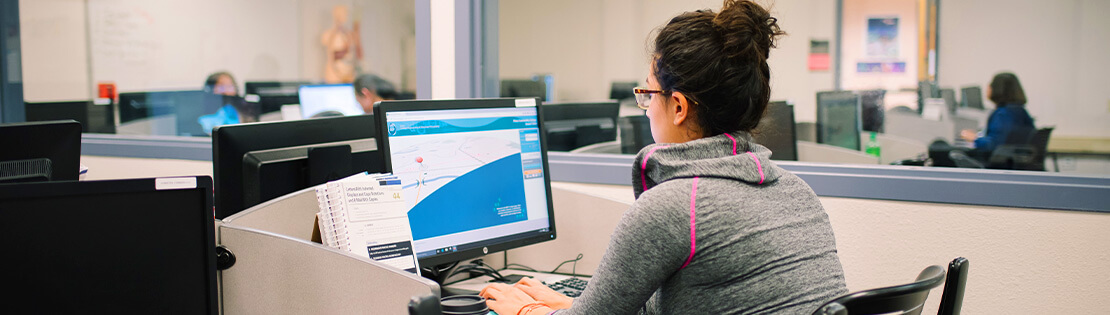
Wifi Access
All Pima campuses offer free wireless internet access. If you have trouble connecting after reading the instructions below, please contact the MyPima Helpdesk.
Guests, visitors, students, and employees using personal devices
Guests, visitors, students, and employees using personal devices can access the Pima-Guest network. To connect to Pima-Guest, use the following steps:
- Connect to Pima-Guest network from your device
- Read the Terms of Service
- Click or tap Continue to the Internet.
- Click the Done button if it appears on your device
Once connected, you will have access to the Pima-Guest network for 7 days, after which you will need to reconnect.